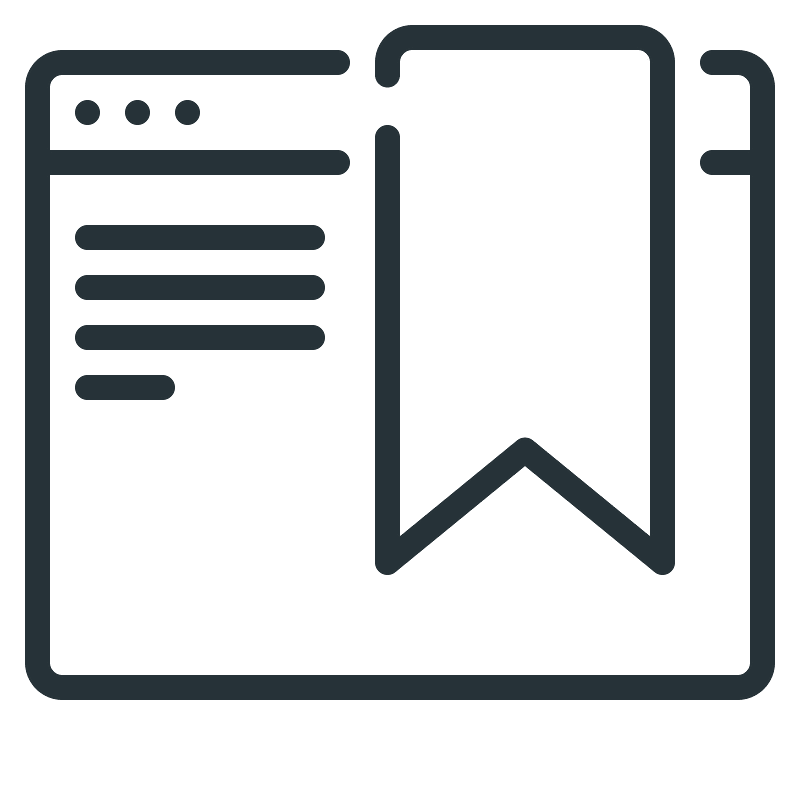You can bookmark the Sandy Bay RA website by adding it to your favourites, to enable quick access when you want to visit the site. For even quicker access on your Smartphone you can now create an icon (effectively an App) to take you directly to the website.
Below are some notes on how to do this for the most popular devices and web browsers.
Note when adding the bookmark or shortcut, the icon that appears will be the 'Voice Online Communities' icon. 'Voice' is the tool used to build the Sandy Bay RA website...
Smartphones and Tablets
To add as an App on your iPhone or iPad
- Open Safari App
on your iPhone and navigate to www.sandybayparkra.com
- Click on the 'Share icon'
- Scroll down to see all options and click 'Add to Home Screen'
- Give the App a sensible name (e.g. 'SBPRA')
- Click on 'Add'
- You should now see a new App on your home screen called 'SBPRA' (or whatever you called it)
To add as an App on your Android Phone or tablet
- Open Google Chrome App
and navigate to www.sandybayparkra.com
- Tap on the menu button
- Tap 'Add to Home Screen'
- Give the App a sensible name (e.g. 'SBPRA')
- You should now see a new App on your Home Screen called 'SBPRA' (or whatever you called it)
To add to Safari web browser on an iPhone or iPad
- Open Safari App
on your iPhone and navigate to www.sandybayparkra.com
- Click on the 'Share icon'
- Scroll down to see all options and click either 'Add Bookmark' or 'Add to Favourites'
- Give the App a sensible name (e.g. 'SBPRA')
- Click on 'Save'
- Now in Safari, if you click on the Bookmarks icon
, and then hit 'Favourites' you should see the new Bookmark you have created.
To add to Chrome web browser on your Android Phone or tablet
- Open Google Chrome App
and navigate to www.sandybayparkra.com
- Tap on the menu button
- Tap 'Add Bookmark' icon
- Give the App a sensible name (e.g. 'SBPRA')
- Now when you click on the menu icon followed by 'Bookmarks'
you should see the shortcut to 'SBPRA' (or whatever you called it)
Web Browser on PC or Mac
To add to Safari web browser
- Open Safari web browser
and navigate to www.sandybayparkra.com
- If the sidebar is hidden, click on the icon top left to show sidebar
- Select 'Bookmarks'
- In the navigation bar at the top of the screen, click on the website address, then drag it across to the sidebar under 'Favourites'.
- The Sandy Bay RA website address should now appear in the list. Right click and then select 'Rename'
- Give the bookmark a sensible name (e.g. SBPRA) and hit enter
- You can now hide the sidebar again and you should see 'SBPRA' (or whatever you called it) as a shortcut in the browser.
To add to Google Chrome web browser
- Open Google Chrome web browser
and navigate to www.sandybayparkra.com
- In the navigation bar at the top, click on the star on the right hand side to add to favourites
- Give the bookmark a sensible name (e.g. SBPRA) and hit 'Done'
- If you cannot see the bookmarks bar, just below the navigation bar, select the 3 dots
on the top right of the screen, select 'Bookmarks', and then select 'Show Bookmarks Bar'
- You should now see 'SBPRA' (or whatever you named it) as a shortcut on the browser.
To add to Microsoft Edge web browser
- Open MS Edge web browser
and navigate to www.sandybayparkra.com
- From the menu bar select 'Add current tab to favourites'
- Give the bookmark a sensible name (e.g. SBPRA) and then select 'Done'
- You should now see 'SBPRA' (or whatever you named it) as a shortcut on the browser.